Automate your PDF files with a PDF converter
This article explores the benefits of automating PDF creation through a versatile PDF converter that streamlines batch processing. For users handling a substantial volume of documents, integrating additional steps into their PDF workflow proves invaluable.
Now, let’s delve into the core concept. PDF has emerged as the standard for document sharing, with most tools featuring a 'save as PDF' option. However, creating a PDF from diverse sources, such as Microsoft Office, images, or screen captures, and consolidating them into a single document requires specialized software. A PDF converter facilitates this process, allowing you to generate a PDF if the source files are printable.
Following PDF creation, leverage intelligent automation features provided by PDF automation software like PDFCreator to enhance your workflow.
schedule 4 min.
What is part of PDF automation?
Auto-save PDF files
Automatically send PDFs via email
Automatically add data to your PDFs with user tokens
Automatically add attachments to your PDF
Add a cover or a background to your PDF files
Auto-merge documents
Auto-split your PDFs
Data security: protecting you PDF files automatically
Integrate custom CS-Scripts automatically
Automate your PDF workflow by definining 'action' steps
What is part of PDF automation?
On top of the ability to batch convert multiple files into PDF format, many of the features that are included in PDFCreator can be automated. Let’s take a look at the most important ones:
Auto-save PDF files
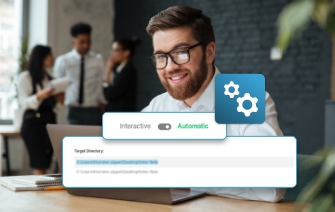
When it comes to saving a PDF document, you can skip the part where you have to choose a target folder or file name. The auto-save feature lets you predefine settings in your profile and connect a PDFCreator printer to it. As a result of this feature, you can skip any interaction with PDFCreator and just print directly from your document. In practice this means that you can, for example, store all your invoices in one folder and your customers' correspondence in another folder.
Tip: You can also automatically save your documents as PDF/A for electronic document archiving. It ensures your content is converted to future-proof file formats for accessibility and readability. With the ISO-standardized PDF/A format, digital documents can be stored for a long time.
Automatically send PDFs via email
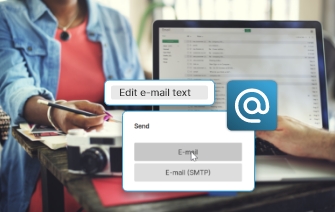
If you don't want to save your file on your local device to save space or want to save it and email your PDF to a predefined address, you can automize this in your settings. Using this function means that your preferred setting will be done automatically every time you convert a PDF. This can be done for different profiles, meaning that depending on where you print from, you can choose individual settings. For example, you can send all your invoices to your billing email address and automatically send reports to another address.
Automatically add data to your PDFs with user tokens
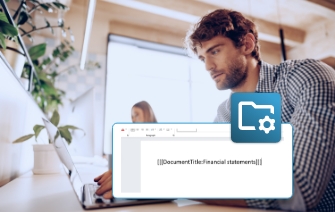
If you work with PDFs on a regular basis and they all have a similar pattern, user tokens can save you a lot of unnecessary steps and repetition. They work as place holders for certain values, which you can define according to your requirements. This means that you can skip all interaction with your PDF converter as it automatically fills in these values.
For example, if you create a lot of invoices as PDF, user tokens can automatically insert the invoice number, customer name and/or other information in the invoice file name. This can easily be set up in a few simple steps.
Automatically add attachments to your PDF
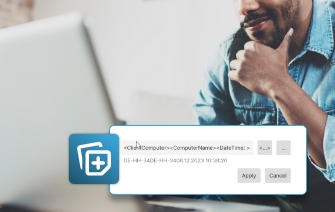
It is possible to add attachment pages to your PDF files. This can be preconfigured so that it all happens automatically either before or after the conversion. You can also add additional attachments to emails sent with PDFCreator. This allows you to skip the step of sending an additional email and helps to keep everything gathered in one place.
Add a cover or a background to your PDF files
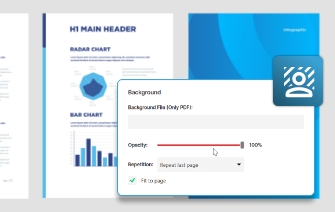
You can also add multiple pages as cover or background pages to your PDFs. Depending on how many pages your cover includes or how many pages should include a background, you select how often they should recure. For example, this means that if your first page requires a different layout than the rest of the pages, the first cover or background page can be preset, while the other pages will include the other layout on all pages until the end of the document.
Auto-merge documents
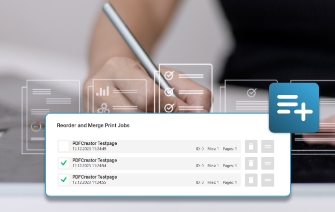
If you want to combine several PDF files to one, there is the option to
auto-merge new files when you save to an existing file. In other words, when a target file already exists, the new document will automatically merge with the existing one, without any required interaction from you.
Auto-split your PDFs
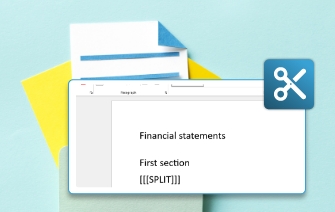
Another very practical and helpful feature are user tokens, that allow you to split a document. When inserting this token into a document, it ensures that the PDF is automatically split at the specified section where the token was placed. As a result, a new document will be created with the subsequent content.
Data security: protecting you PDF files automatically
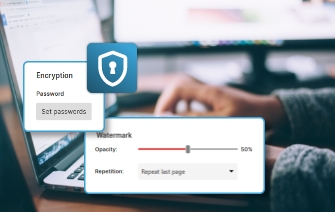
Data security and protection is one of the most important factors for companies and for many private users who need to protect sensitive data. The PDF format’s security is therefore one of the main reasons for its popularity. You can encrypt your PDF files and secure them with a password, and you can even digitally sign PDF files. All of this can be set up manually or automatically in PDFCreator.
An alternative option for data security is the possibility to add watermarks to your PDF files.
Another option for increased security is to upload your files to an FTP server via SFTP, which means your data is end- to-end encrypted, providing yet another layer of security.
Unlike SAAS and cloud solutions, that allow control in the companies' own network, PDFCreator is a desktop application that is installed and deployed in local IT infrastructures. When using a Proxy Server, you have an extra level of security.
Tip: On request, we offer a solution for local environments for self-sufficient, independent work without having to rely on a cloud or internet connection.
Integrate custom CS-Scripts automatically
Integrate custom CS-Scripts automatically
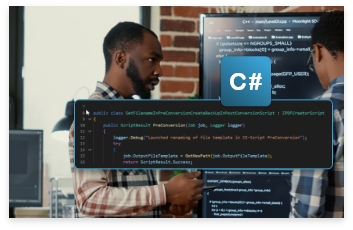
PDFCreator allows any COM enabled application to make use of its functionality. It allows users to write their own CS-Scripts with access to the entire job data. These custom scripts can be integrated both before and after the conversion. It allows full access to the .NET-framework and can reference compatible external libraries.
Automate your PDF workflow by defining 'action' steps
Many of the features mentioned above, along with several others can easily be integrated into your workflow with PDFCreator's 'Action' function. It lets you quickly enable work steps (actions) and allows you to configure a custom order of how these actions will be executed before or after each conversion. This is a complete list of all available actions in the PDFCreator:
User Tokens
Forward to profile
CS-Script
Cover
Attachment
Stamp
Background
Watermark
Page Numbers
Encryption
Signature
Open
Run Program
FTP
(Email) SMTP
HTTP
Dropbox
Conclusion: Advantages of PDF automation
PDF automation helps you improve a lot of your document-based processes. A PDF converter with automation:
- includes the necessary features to process and automate a high volume of documents.
- frees your workflow from repetitive steps.
- allows you to reach your goals faster by saving you time and money.
Although you can use automation features in PDFCreator Free, to make the most of these features for your business, we recommend the use of one of our full-blown PDFCreator business editions that are available for every IT environment.
Try PDF automation yourself with PDFCreator
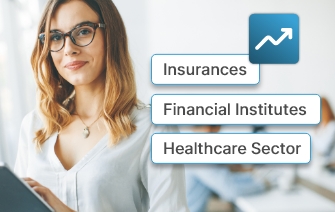
Intelligent PDF automation is used in many different industries that regularly deal with a high volume of digital documents, e.g., insurance, finance and healthcare industries. Regardless of which sector your business is in, if you are looking to batch process documents in a secure way, and if your business could benefit from automating repetitive steps in your workflow, try PDFCreator yourself. Besides Adobe, our product has been THE number one tool used by many companies worldwide for more than 15 years.